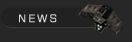

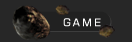


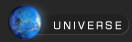


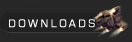

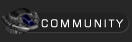

 Forums Forums
 StrategyFirst.com StrategyFirst.com


|
 |
O.R.B. Basic Cinematics Tutorial |
 |
|
Part 2: Cameras
Now you are ready to add the cinematic introduction to the map. It is a good idea to set an initial camera view, or it might change each time you edit your map. First, we�ll need something to use as a reference for the camera. It could be anything from an asteroid to a planet, or even a blank section in space. Let�s create a destroyer as our focal point.
Press space bar until you are on the 2d map and then choose Units from the top menu bar. Select Brushpallette. A window should now appear with Alyssian ship types on it. In that window�s pulldown menu, choose Alyssian Capitals. Select the first ship in the second row by clicking on it. Now hold down Ctrl + Shift + Alt and then double-click the left mouse button somewhere on your map. This should place your ship (make sure it�s within the playable area! Ships outside the playable area are �pushed� inside and can make for some odd cinematics!)
Now we should name this destroyer if we want to refer to with ease in future triggers. Hold down Ctrl + Shift + Alt and double-click on the ship with your right mouse button. You will see a window pop up with that ship�s properties. Near the top, you will see the Name bar. The current name was generated by the computer, but it is much easier to give it a simple name. Erase the system name from the bar and enter cinema1 as its name. Next, click Apply. If you move your cursor over your ship, you will notice it now has the name �cinema1.� This name will not appear during the actual game.
Play around with your view to try to get an idea of where your initial camera should be placed. Does the destroyer look better up-close and underneath? Maybe further away shows off more of the environment you have created? You will set the angle with X, Y, and Z values in mind. These values can be positive or negative in relation to the ship.�Go to Events and then Triggers.
Instead of creating a whole new event, we will simply add another action to the first event, since they both should occur as soon as the map starts. Highlight your trigger and click Modify. Click on the Actions tab and then click New.
From the pulldown menu, choose CENTER GLIDE VIEW.
You will again see a series of blue links in the action statement. Click on unit to bring up the New Action window.
Under �Unit Type,� you can choose to select a Specific Ship by name, a Ship Type (example: fighters) or All Ships. For now we are centering the view on one specific ship, so do not change the first pulldown menu. If cinema1 does not appear in the �Unit� bar, type it in now and then press OK.
Distance will glide into your camera view from a specific distance, but in this case, we want it to jump there instantly, so leave the distance at 0. The easy way to make it instant is simply to change the Number of Frames to 1.�Do this now.
HDist and VDist will add various arcs to your glide. Again, we will not need them here. Leave them set to 0.
Save Settings will keep your camera view *before* a glide occurs in mind so you can instantly go back to it after a cinematic plays. For this trigger, we will set it to no because this will be the first camera angle.
Select Target will leave the object in your glide selected after the cinematic. Make sure it is set to no.
FaceOffset will be the most important aspect of this trigger. This set of numbers will determine where the camera is placed in X (horizontal), Y(vertical), and Z (in front or behind the ship) values. These planes cross through the ship, so a negative value will pass the camera to the other side of the ship. For example a 100 value for Y will put the camera above the ship, -100 will place it below. This will take experimenting (and using test mode) to determine the ideal placement of the camera. For now, enter the three numbers as 500 500 500 and then click OK. Keep clicking OK until you are back to the main screen and then run File and Test to see where your camera angle is placed. Feel free to modify your trigger until you get your ideal camera placement.
Let�s shift the focus from this destroyer to a squad of fighters, perhaps incoming to attack it. First, we�ll need to create these fighters. They need to be on an opposite team in order to fight your destroyer. The easy way is to simply go to the top menu, choose Player and then Player 2. It is important for you to keep careful track of which player is currently set because any ship you create will belong to the current player. You can always change a unit�s player through the ship options as well (Ctrl + Shift + Alt, double-right click). For now, change the current player to Player 2. Choose Units and then Brushpallete. Now choose Malus Fighters from the pulldown menu. Select any ship from the first or second row and then place 5 of them within the playable area. Don�t worry if they are right next to each other yet, we will group them in a second. An important thing to consider here is that the cinematic we will create will glide the camera to these ships, order them to attack the destroyer, and then follow the action. You don�t want them to start too far away or it will be a boring cinematic, and you don�t want them to start too close or they will start attacking immediately. It is all a matter of trial and error, as each cinematic reflects its designer.
Click and hold the left mouse button and then drag a selection box around the 5 ships you have created (on the 2D map). You should see a Doctrine and Action pulldown menu appear near the top of the screen. Choose Make Formation from the Action menu � the ships should all group together. Change their Doctrine to Aggressive. Setting Doctrines and Actions for the ships on your map will keep those settings when the map begins unless triggers are made to give them orders to the contrary. You can also set up patrol routes, order attacks from across the map, or set ships up to guard other ships before the map ever begins! You can also move the whole formation of ships around to adjust their distance from the destroyer by holding Ctrl + Shift + Alt and dragging them with the left mouse button.
Access the ship properties (Ctrl + Shift + Alt, double-right click) of one of the fighters and rename the ship to cinema2. Also, remove the checkmark from the can be attacked box on this one ship.
Make sure your fighters are selected, hold down Ctrl and then click on the destroyer. This should create a movement line from the fighters to the destroyer. Because their doctrine is set to aggressive, the action will automatically be set to attack. This will begin the map with these ships swooping in for the kill.
In the Player menu, change the player back to Player 1. Change the destroyer�s doctrine to Aggressive.
In order to add �scenes� to events, we will need to insert timers. Basically when a timer is up, the next trigger can refer to that timer ending as a condition for the new trigger to start. We will use this any time we want to switch camera angles, add new text, or give a ship several orders. By now you should be familiar with basic controls and where things are, so instructions will not be quite as specific. Go back to your triggers and choose to modify the one we have been working on. Add a new action to this event. From the pulldown menu, choose Set Timer. Here you will create a countdown timer that will begin as soon as this event is started (in this case, as soon as the map begins). Click on timer. Choose 1 for the timer number � this the way you label your timers in the game. Timer 1 will always be the same, so you can refer to it later. For future timers, it is best to number them in ascending order and often useful if you write down which numbers you have already assigned to timers so you do not duplicate them. Next, click function and change it to SET. You will notice many other modifications you can make to the timer for more complex events later on. Startupdates and endupdates are used to set the minimum and maximum number of updates it could assign to the timer. We want the number to always remain the same in this case, so set both to 200. We don�t want to show the timer, so change that final yes to no and then choose OK.
Click OK to return to the trigger list. Use New to create a second trigger. Choose Player 1, New, and then COUNTDOWN TIMER from the pulldown menu. Set the timer to 1 and click OK. Now this trigger will fire immediately after the timer set in the first trigger is finished counting down.
Choose Next and create a New action.
Choose CENTER GLIDE VIEW. You should already be familiar with how this trigger works. Enter cinema2 as the �AnyUnit� for this trigger. Distance should remain at 0, try 400 for �Number of Frames,� HDist and VDist should stay at 0, no for Save Settings, no for Select Target and since these are small fighters, a good FaceOffset might be 50 10 -100. Feel free to test the cinematic until you are satisfied with the camera angle.
You�ll notice the fight can be pretty long depending on which fighters you chose... let�s change the camera during the actual fight to add some drama. Return to the trigger list. Use New to create a new trigger. Choose Player 1, New and then COMMAND LESS THAN from the pulldown menu. Change the Player to Player 2, the number to 3 and then click on the Unit link. Under �Unit Type,� choose Ship Type. Under �Unit,� choose SHIP_FIGHTER.
Now, create a New action. Set a glide view to cinema2 again. Try a distance far away from the ships so it pulls back to show more of the combat. Increase the Number of Frames to set whether it is a quick or slow zoom. In regards to the FaceOffset, setting 1000 for the Z value might work well for a zoom out...
Now that our triggers are beginning to grow in number, we should name the triggers. On the triggers list, you will see a blank information bar directly to the left of the disabled checkbox. If you enter text in this bar with a trigger selected, it will name that trigger. This has no impact on anything other than making it easier for you to sort through your triggers. You will need to update this screen in any way to cause these names to appear. You can even name them all, click OK and then reopen the triggers window.
Our final camera zoom will be similar to the last trigger we created, so we�ll simply copy and edit the data to create a new one. On the Triggers list, highlight the last trigger in your list and choose Copy. This will recreate the selected trigger at the END of the trigger list. You can always use the Move Up and Move Down buttons to organize your triggers. The first thing you will want to do is give this new trigger a name different than the one above it. Next, Modify the new trigger.
In �Conditions,� change the �3� to a 2. In the Glide View, you will want to change the unit back to cinema1 and change the FaceOffset to anything you want. I chose -1000 -1000 -1000. Click OK, but don�t leave the Actions menu yet. We�re going to add a few more.
That last cinematic fighter can�t be attacked, so it�s just going to keep flying around until we remove it. The best way to do it in this case is to make it look like the explosion from another ship took it down too. Because of the condition, we can explode this last fighter as soon as the 2nd to last is destroyed. Add a New action EXPLODE BODY. Change the unit name to cinema2. You probably want debris set to yes. Otherwise you�ll just get the explosion and it won�t look as brutal.
Now we need to give the destroyer orders or it will just sit there. Add a New action and choose MOVE UNIT. Choose Player1 and move cinema1 to 0 0 0. The rest of the settings can be left to default.
Let�s add a final cinematic touch by having the destroyer report to base. We will need to add a trigger to DISPLAY TEXT as before, but this time with different settings to make it a ship-to-ship communication in a dialog box. For User Text, enter a ship name on the first line, press Enter twice (a line is usually skipped between the ship identification and the text) and then enter some text as a report from the ship to its base. One thing to remember when using this trigger � unless you press enter at the end of a line, the text will keep running on to the right of the screen when it is displayed. You should press enter after each line. The dialog box will resize itself based on the �shape� of your text block. In O.R.B., designers generally used only 6 lines for this format of text: Ship name, blank line, four lines of text. If you don�t have the four lines of text, you can use Enter to create blank lines to keep the box sizes the same throughout your map. For X enter 50, for Y enter 500, Size is 16, Color is 29 179 235, Style is 1, Duration will work at 5, and Popup should be no.
Let�s add another Set Timer, this time timer 2, to 300. We will need this timer to wrap up the cinematic.
The last thing we�ll want to do is create the Widescreen mode that gives the cinematic a movie feel. First, we�ll need to modify the very first trigger in our trigger list, the one with the �Always� condition. We are adding Widescreen last because it often makes testing more difficult until the cinematic is complete. Add a New action to the first Trigger. Scroll all the way to the end of the action list and choose �WIDESCREEN.� Change the settings to Fade, a time of 10, and direction on. DO NOT RUN TEST YET. When you enter widescreen mode, control of the map is lost. You MUST have a shutoff for widescreen to regain contol. Let�s add that in a final trigger.
Add a new trigger with the condition COUNTDOWN TIMER 2 has elapsed. Create an action for WIDESCREEN again, but this time enter the values Fade, 10 and off.
Save your map and then run test to see your final product!
|
|
 |
 |
|

Copyright © 2002 Strategy First Inc. All Rights Reserved.
|

